INSTALLASI LINUX DEBIAN MENGGUNAKAN VIRTUAL BOX
1. Lalu akan otomatis keluar jendela baru seprti gambar dibawah
2. Klik New
3. Klik Next
4. Masukan nama dan OS type
5. Atur jumlah virtual memorynya
6. Muncul tampiolan seperti lalu pilih create new harddisk, lalu klik NEXT
7. Pilih VHD (Virtual Harddisk),lalu klik NEXT
8. Pilih dynamic educated< lalu klik NEXT
9. Atur jumlah kapasitas harddisk untuk linux tersebut,lalu klik NEXT
10. Klik create
11. Klik create
12. Setelah mucul tampilan seperti dibawah ini klik setting
13. Klik System, lalu pilih CD/DVD-ROM sebagai boot order yang pertama(Jika menggunakan CD/DVD)
14. Masukan CD/DVD intaller linux debian, lalu klik start, lalu akan muncul tampilan seperti dibawah ini. Klik NEXT
15. Klik Start
16. Muncul tampilan menu linux debian, lalu install (tekan enter)
17. Pilih bahasa pada tutorial ini. Lalu tekan enter
18. Lalu pilih layout keybord< setelah itu tekan enter
19. Alamat server DNS dapat diisi dengan keinginan kita sendiri, setelah itu pilih lanjutkan menggunakan enter
20. Nama host juga dapat kita isi sesusai dengan keinginan kita sendiri, setelah itu pilih lanjutkan dan tekan enter
21. Nama domain juga data kita isi sesuai dengan keinginan kita sendiri setelah itu pilih lanjutkan tekan enter
22. Selanjutnya memilih kota dalam zona waktu,tekan enter
23. Membagi partisi, untuk pemula direkomendasikan memilih opsi “terpandu - - gunakan seluruh harddisk
24. Tekan enter
25. Untuk partisi lalu pilih semua berkas di satu partisi (disarankan untuk pemula), lalu tekan enter
26. Setelah itu pilih selesai mempartisi dan tulis perubahan-perubahannya ke harddisk,lalu tekan enter
27. Setelah yakin tuliskan perubahan yang terjadi pada harddisk, pilih ya menggunakan enter
28. Masukkan root password, lalu pilih lanjutkan menggunakan enter
29. lalu ulangi untuk memverifikasi password,pilih lanjutkan menggunakan enter
30. Masukkan full name dari user, lalu pilih lanjutkan menggunakan enter
31. lalu masukkan nama user,lalu klik next menggunakan enter
32. Masukkan password dari user,pilih lanjutkan menggunakan enter
33. Sama seperti sebelumnya pada kolom ini juga harus memverifikasi password, setelah itu pilih lanjutkan menggunakan enter
34. Untuk network mirror dan scanning cd tekan no, untuk boot loader tekan yes karena boot loader digunakan untuk dual boot saat kita booting pc
35. Pilih tidak menggunakan enter
36. Tandai segala aplikasi yang diperlukan menggunakan spasi, lalu Continue menggunakan enter
37. Pilih ya menggunakan enter
38. Pilih lanjutkan menggunakan enter untuk menyelesaikan proses penginstalan
39. Lalu coba login memakai nama pengguna/username, lalu tekan enter
40. Ketik password yang telah diverifikasi sebelumnya pada saat menginstall, lalu tekan enter
41. Lalu akan muncul tampilan desktop ubuntu di jendela baru, seperti gambar dibawah ini
































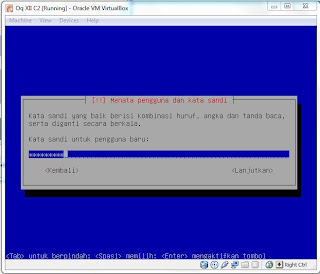









Tidak ada komentar:
Posting Komentar